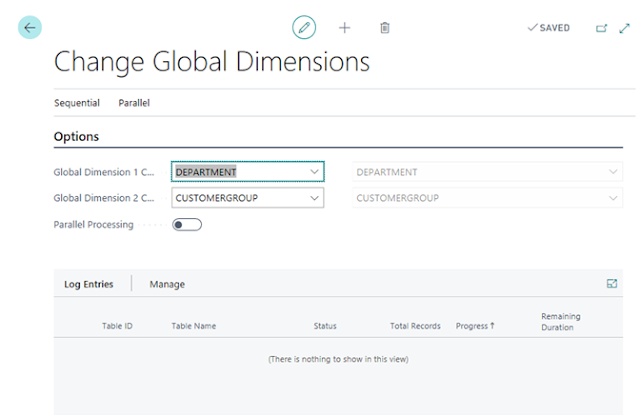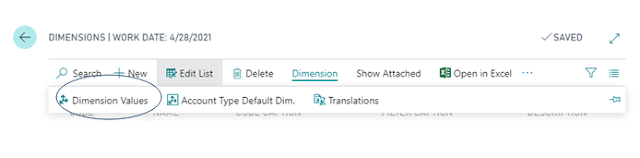Dimensions are attributes and values that categorize entries
so you can track and analyze them. The Dimensions functionality plays an
important role in business intelligence, such as when defining analysis views.
you can define global and shortcut dimensions on the General Ledger Setup Page.
Global Dimensions
are used as filters, for example, on reports, batch jobs, and Imports. You can
use only two global dimensions, so choose dimensions you will use often.
Shortcut Dimensions
are available as fields on journal and document lines. You can create up to six
of these.
To change Global Dimension Click Change Global Dimension Action in General setup page.
Each dimension can have an unlimited series of dimension
values that are sub units of that dimension. Dimensions and dimension values are
user-defined and unlimited, which means dimensions are tailored for each
company.
Dimensions and dimension values make it possible to:
• Gain an accurate
picture of a company's activities.
• Analyze relationships
between dimensions and dimension values.
On the Application Setup page, under Financial Management,
click Dimensions and then click Dimensions again.in Dimension page we can
Create new dimension as per our requirement.
A dimension value:
• Is a subset within
a dimension.
• Is used on ledger entries.
• Can have an
infinite number of values, with unique value codes within a Dimension.
Dimension values are set up in the Dimension Values page, located on the Dimensions page by clicking the Related Information menu, pointing to Dimension, and then clicking Dimension
Values.
To avoid posting entries with contradictory or irrelevant
dimensions, you can block or limit specific combinations of two dimensions.
On the Dimension Combinations page, choose the field of the
dimension combination and select one of the following options.
No limitation: This
dimension combination has no restrictions. All dimensions’ values are allowed.
Limited: This
dimension combination has restrictions depending on which dimension values that
you enter. You must define the limitations on the Dimension Value Combination
page.
Blocked: This
dimension combination is not allowed.
Choose the search icon,
enter Dimension Combinations, and then choose the related link.
In a document such as a sales order, you can add dimension
information for both an individual document line and the document itself. For
example, on the Sales Order page, you can enter dimension values for the first
two shortcut dimensions on the individual sales lines, and you can add more
dimension information if you choose the Dimensions button.
Sales Order Page in Navigate
Tab click Order Menu You can see
Dimension actions and now you can
add more dimensions as per requirement.
After add New
Dimension Sales Order It ask about update Dimension in Line Level. After click Yes
it will automatically update Dimensions.
Add and Show Dimension Line Level
In Line Tab Click
Related Information you can see Dimension actions.
After click action You can add and show Dimensions.